Word 2010を使って年賀状や季節の挨拶状を無料で作る「3つの方法」をご紹介します。
[Word 2010で作る3つの方法]
- 用意されたパーツを選んで組み立てる「はがき文面作成」
- 選んで作成!デザイン年賀状&写真差し替え年賀状
- 白紙から自由に作る ←今いるページ
スポンサーリンク
白紙から自由に作る
インターネット上でダウンロードしたお気に入りのテンプレートや、オリジナルの素材を自由に組み合わせて、はがきサイズの文面印刷を行うことができる方法です。
用意するもの
- Microsoft Office Wordソフト
このページでは、Microsoft Office Word 2010を用いて解説しています。 - 年賀状(季節の挨拶状)テンプレート・素材
ネット検索で、「年賀状 素材 無料」「年賀状 写真フレーム 無料」「はがき テンプレート 無料」などで検索して探してみてください。沢山のテンプレートをフリーでダウンロードすることができます。
※ダウンロードの際は、各Webページの利用規約を必ず読んでくださいね。 - 写真
子供や家族などの写真入り年賀状を作成する場合は、使用したい写真もあらかじめ準備しておきましょう。
作成手順
Wordを開いたら、「ページレイアウト」→「余白」→「ユーザー設定の余白」をクリックします。
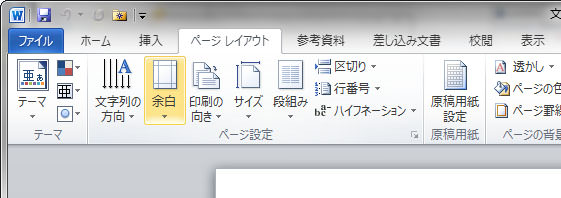
「ページ設定」→「用紙」の用紙サイズで「はがき」を選択します。
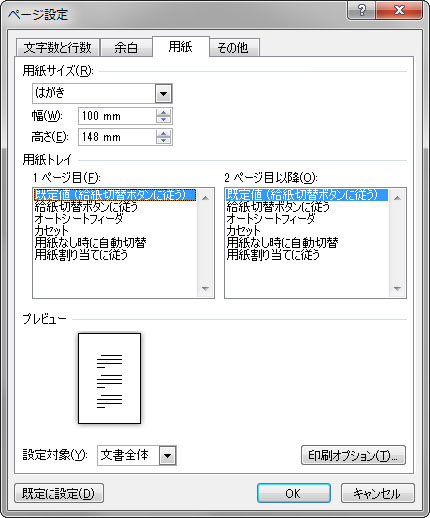
「ページ設定」→「余白」で上下左右の用紙の余白を設定し、ハガキの向きを決めます。
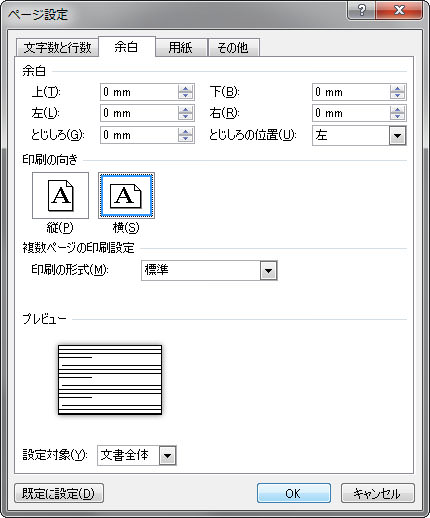
余白を0mmまたは低い数値で設定すると、このような修正画面がでることがあります。
「修正」を選択すると次ように自動でサイズが決定され、「無視」を選択すると自分で指定したサイズがそのまま適用されます。基本的には0mm(無視)で大丈夫だと思いますが、印刷プレビューで確認しながら適切な余白を決めると良いでしょう。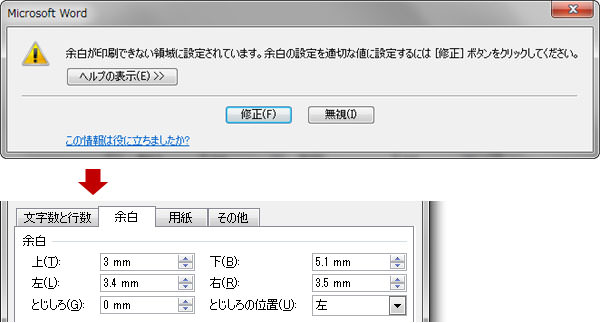
「挿入」→「図」を選択し、素材集などからダウンロードした年賀状テンプレートや、その他使いたい素材を挿入します。
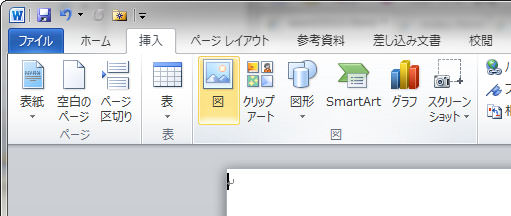
挿入した画像の上で右クリックし、「文字列の折り返し」→「前面」を選択します。
※レイアウトを「前面」または「背面」にすることで、画像を好きな位置に移動できたり、2枚目に挿入する画像と重ねて表示させたりすることができるようになります。
「5~6」を繰り返し、2枚目の素材や写真を挿入します。

挿入した画像は、画像の角をドラッグしてサイズを変えることができます。

レイアウトの「前面」と「背面」の指定を上手に変更しながら、置きたい位置に画像を動かし、位置が決まったら一番下にくる画像を「背面」に、手前に置きたい画像を「前面」に指定します。

文字を挿入したい場合は、「挿入」→「テキストボックス」→「シンプル-テキストボックス」を選びます。
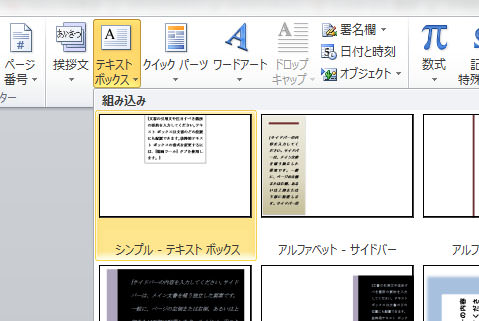
テキストボックスの背景色・枠線や、その他の効果を変更するには「描画ツール・書式」タブを使用します。
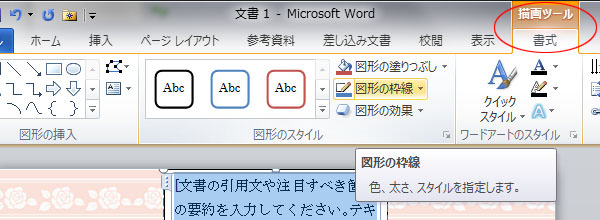
テキストボックス内のフォント・文字サイズ・文字色等を変更するには「ホーム」タブを使用します。(右クリックでも変更可)
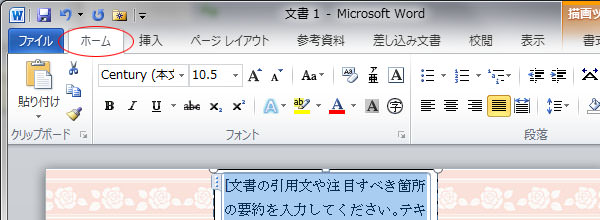
文字入力と必要な設定が終了したら、置きたい位置にテキストボックスを移動しましょう。

年賀状テンプレートに文字を書く場所がある場合、テキストボックスを使用して文字を入れてもかまいませんが、こういった場所はできるだけ手書きにし、心のこもったメッセージを伝えたいですね。

「ファイル」→「印刷」でプレビューを確認して、必要な部数を印刷すれば出来上がり。
スポンサーリンク


